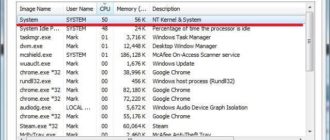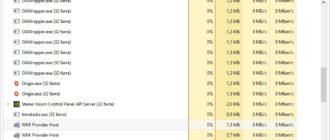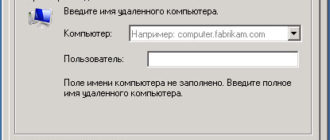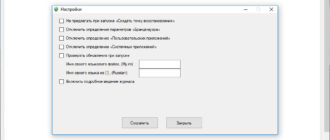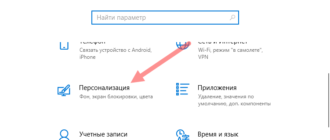Дорогие друзья, сегодня мы расскажем вам о том, как переустановить Windows 10. Установка операционной системы — дело, где, если есть опыт прошлых лет, то и с новой Windows 10 проблем быть не должно. Однако, для тех пользователей, которые впервые будут устанавливать операционную систему Windows 10, как раз и предназначена эта статья. Разумеется, расписывать все до мелочей мы не станем. Данная статья рассчитана сугубо на тех пользователей, которые уже давно знакомы с персональным компьютером, однако ни разу в своей жизни не занимались переустановкой операционной системы Windows 10. Мы остановимся на тех моментах, которые сопутствуют процессу запуска установщика. Далее — необходимо лишь следовать инструкции, поэтому описывать этапы нажатия на кнопку Далее, мы не видим нужды.
.jpg)
Для начала давайте определимся, что нам необходимо для того, чтобы начать установку операционной системы Windows 10? Для переустановки операционной системы Windows 10, нам понадобятся: привод, собственно куда мы будем вставлять диск и дистрибутив, собственно сам диск с операционной системой Windows 10. Мы настоятельно рекомендуем использовать лицензионное программное обеспечение и не устанавливать различные сборки, даже хорошие. Оригинал — есть оригинал и спрос с него лучше, нежели с пиратской версии системы.
Первым делом, мы выставляем автозагрузку привода через BIOS. Для того чтобы зайти в BIOS, используем клавишу Delete, F1, или ту клавишу, которая у вас отвечает за вход в BIOS. Если вы не знаете, какая клавиша у вас предназначена для входа в BIOS, то проштудируйте инструкцию к своей материнской плате, или воспользуйтесь нашим списком самых популярных комбинаций клавиш для входа в BIOS материнской платы.
Самые часты клавиши для входа в BIOS:
DELETE
F10
F11
F12
F1
F2
F3
Esc
Также используются следующие клавиши для входа в BIOS:
Ctrl+Alt+Esc
Ctrl+Alt+Ins
Ctrl+Alt+S
Ctrl+Alt+Del
Ctrl+Alt
Fn+F1
Ctrl+Ins
Ctrl+Alt+Enter
Итак, вам необходимо будет выставить в качестве первого устройства запуска ваш привод, сместив жесткий диск на вторую позицию. Тем самым вы создадите условия для того, чтобы посл перезагрузки ваш компьютер загрузился с установочного дистрибутива. Разумеется, предварительно, необходимо будет загрузить диск с операционной системой Windows 10 в ваш привод.
Следующий этап, который идет сразу за сохранением внесенных изменений в BIOS — это перезагрузка. После автоматической перезагрузки вашего персонального компьютера, у вас появится надпись, которая гласит, что необходимо нажать любую клавишу, чтобы подтвердить загрузку вашего компьютера. Нажимаем любую клавишу и начнется этап загрузки дистрибутива.
Далее после загрузки дистрибутива, вам необходимо будет подтвердить, что вы согласны с условиями лицензионного соглашения и т.д.
Вам необходимо будет выбрать чистую установку, которая подразумевает под собой форматирование диска С. Отформатируйте диск С и приступите к установке операционной системы Windows 10. Очень важно именно производить чистую установку, потому, что если вы выберите установку поверх старой версии операционной системы Windows 10, то в итоге вы хоть и получите рабочую систему, однако ее ошибки никуда не денутся.
Далее система Windows 10 произведет копирование установочных файлов Windows 10 на ваш жесткий диск и начнется этап установки.
Последующие действия, как мы и писали в начале статьи, описывать нет смысла, так как все сводится к нажатию на клавишу Далее.
Если данная статья вам помогла, то не забывайте посещать наш сайт чаще, ведь мы публикуем качественные статьи практически каждый день, для того, чтобы вы получали знания и с их помощью решали ваши каждодневные компьютерные проблемы.
Удачи!